aSc Rozvrhy - Online návody
aSc Agenda - Online návody
Tento článok je preložený: 





Pomocou tejto funkcie si môžete vytvoriť elektronickú nástenku vašej školy, ktorú môžete zobraziť na monitore umiestnenom na chodbe vašej školy. Na obrazovke môžete mať zobrazený aktuálny rozvrh, suplovanie a ďalšie informácie.
K tomuto modulu sa dostanete po prihlásení. V menu vyberte Ovládací panel a potom obrazovka.
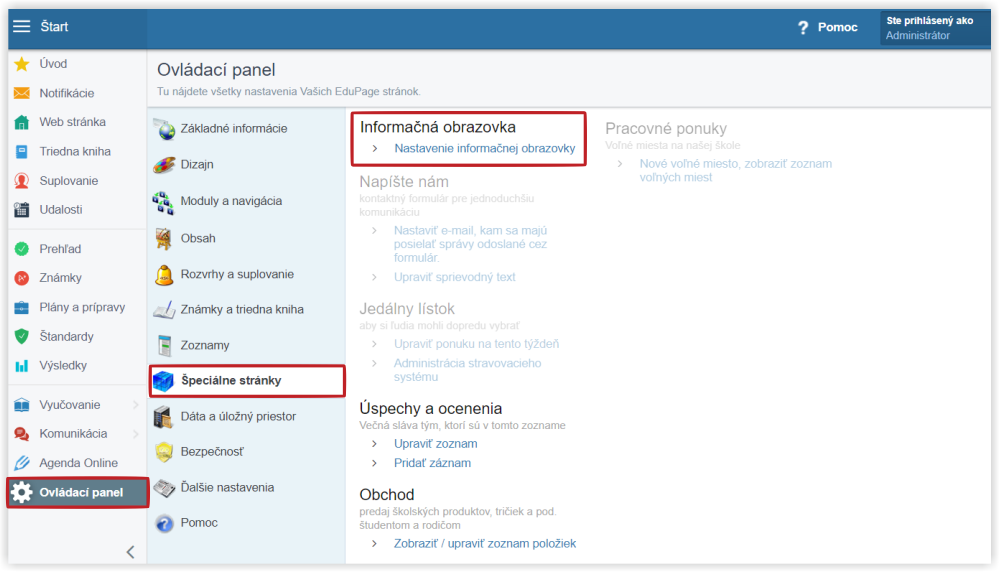
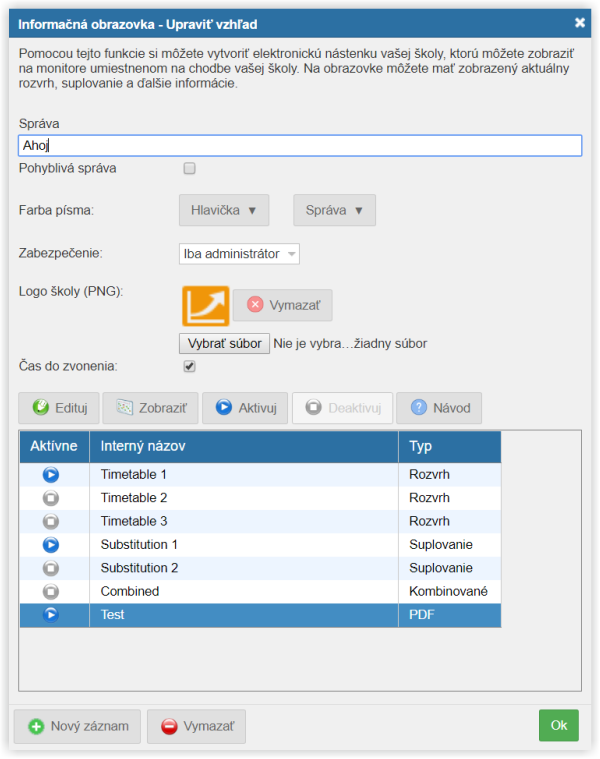
Správa
Zobrazí sa na vrchnej lište. Môžete nastaviť, aby bola pohyblivá.
Farby
Môžete nastaviť farbu nadpisu a správe. Kliknite na tlačítko a vyberte zo zobrazených farieb, alebo napíšte inú farbu ako hexadecimálne číslo.
Zabezpečenie
Môžete vybrať niektorú možnosť:
-Iba administrátor: žiaden iný používateľ, ani neprihlásený si nebude môcť obrazovku pozrieť.
-Prihlásený učiteľ: obrazovku môže pozerať len prihlásený učiteľ a administrátor.
- Heslo - Pre otvorenie nástenky na počítači je potrebné zadať heslo. Toto heslo sa uloží do prehliadača ako "cookie", takže pri ďaľšom otvorení ho už netreba zadávať.
-Len tieto IP adresy: sem vpíšte presnú IP adresu, z ktorej bude možné obrazovku pozerať. Viaceré adresy oddeľte čiarkou.
Logo školy
Tu môžete nahrať na obrazovku svoje vlastné logo, ktoré sa bude aj zobrazovať. Jednoducho vyberte obrázok na vašom počítači a kliknite Nahrať.
Vytvoriť novú obrazovku
V spodnej polovici môžete vidieť tabuľku vytvorených obrazoviek. Ak chcete vytvoriť novú, stlačte tlačítko Nový záznam na spodu okna. Zadajte interný názov, ktorý bude pre vás najvýstižnejší. Môžete tiež zadať nadpis, ale môžete to urobiť aj neskôr. Najdôležitejšia položka je typ.
Upraviť obrazovku
Ak už máte obrazovku vytvorenú, môžete si ju prispôsobiť. Kliknite na riadok v tabuľke a potom stlačte Edituj.

Rozvrh
Zobrazí aktuálny súhrnný rozvrh. V poli hlavička môžete pridať tiež aktuálny dátum stlačením tlačidla Pridať dátum. Rozvrhovú tabuľku môžete usporiadať do stĺpcov a umiestniť vedľa seba alebo ich nechať striedať v časovom intervale. Taktiež môžete zmeniť informácie, ktoré sa budú zobrazovať a farby pozadia v Rozšírených nastaveniach.
Suplovanie
Zobrazí aktuálne suplovanie. Prvý blok nastavení je podobný ako pri rozvrhu. Sú tu tiež ďalšie nastavenia:
-deň:môžete zobraziť suplovanie aj na nasledujúci deň
-triedenie:zoradí tabuľku suplovania podľa vášho kritéria
-mená učiteľov:prepínanie medzi celými menami a skratkami
-zobrazené políčka:zobrazí/skryje ďalšie informácie k suplovaniu
Kombinované
Tento typ nástenky je určený na spoločné zobrazenie viacerých iných násteniek. V políčkach zvoľte nástenky, ktoré chcete skombinovať. Pri každej môžete zadať relatívnu šírku v percentách. Môžete tiež určiť, či sa majú nástenky zobraziť vedľa seba, nad sebou, atď.
Zvonenia
Zobrazí tabuľku s časmi zvonenia. Môžete zadať hlavičku, podobne ako v predchádzajúcich typoch. Tiež môžete zapnúť/vypnúť hodiny - aktuálny čas, ktorý sa bude zobrazovať v dostatočnej veľkosti aj s údajom zvyšného času do najbližšieho zvonenia.
Zobraziť obrazovku
Ak si chcete niektorú obrazovku pozrieť, kliknite na daný riadok v tabuľke, a potom na tlačítko Zobraziť. obrazovka sa otvorí v novom okne. Potom si môžete skopírovať web-adresu alebo presunúť internetový prehliadač (v ktorom prezeráte obrazovku) na monitor, ktorý ste umiestnili na chodbe školy.
Povoliť obrazovku
Ak už ste si nastavili obrazovku, ešte pred tým, ako ju budete chcieť použiť, musíte ju aktivovať tlačidlom Aktivuj. Ako administrátor si môžete obrazovku prezrieť aj keď nie je aktívna.
Tento článok bol videný 114110 krát.10365 / 114110
























































Predchádzajúci článok Naspäť na obsah
Ďalší článok
|
Tento článok je preložený:       Pomocou tejto funkcie si môžete vytvoriť elektronickú nástenku vašej školy, ktorú môžete zobraziť na monitore umiestnenom na chodbe vašej školy. Na obrazovke môžete mať zobrazený aktuálny rozvrh, suplovanie a ďalšie informácie. K tomuto modulu sa dostanete po prihlásení. V menu vyberte Ovládací panel a potom obrazovka. Správa Farby Zabezpečenie Logo školy Vytvoriť novú obrazovku Upraviť obrazovku
Suplovanie Kombinované Zvonenia Zobraziť obrazovku Povoliť obrazovku
Tento článok bol videný 114110 krát.10365 / 114110
|
 Deutsch
Deutsch España
España Francais
Francais Čeština
Čeština Romanian
Romanian Arabic
Arabic Português
Português Indonesian
Indonesian Croatian
Croatian Serbia
Serbia Farsi
Farsi Hebrew
Hebrew Mongolian
Mongolian Bulgarian
Bulgarian Georgia
Georgia