aSc Rozvrhy - Online návody
aSc Agenda - Online návody
Tento článok je preložený: 










Otázka: Ako prideliť hodiny do učební? Na našej škole máme obmedzený počet učební a pri tvorbe rozvrhu musíme prihliadať na to, či je voľná učebňa pre každú hodinu.
Odpoveď:
Najprv je potrebné zadať učebne.
Urobíte to v menu - Zadanie - Učebne. Tu môžete zadať všetky učebne, ktoré sú k dispozícii na vyučovanie na vašej škole. Pre každú učebňu môžete zadať či je to zdielaná učebňa alebo kmeňová učebňa (pozri ďalej).
Ďalší krok je pre každú hodinu zadať učebne, v ktorých môže byť odučená.
Toto urobíte v dialógu Hodina (do tohto dialógu sa dostanete cez úväzok učiteľa, hodiny triedy alebo kliknutím pravým tlačítkom myši na kartičku a vybratím možnosti Edituj hodinu). Spodná časť tohto dialógu určuje učebne:
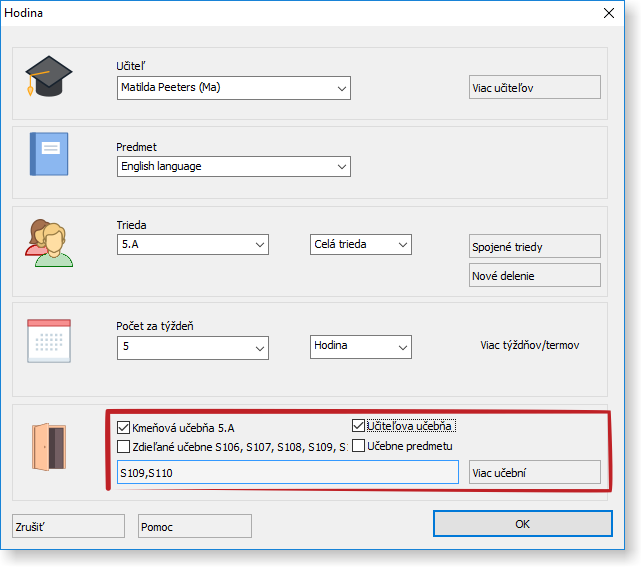
V tejto časti dialógu zadávate zoznam učební, ktoré sú k dispozícii pre túto hodinu. Keď bude kartička tejto hodiny umiestnená do vyučovania, bude jej pridelená jedna z týchto učební. V našom prípade pôjde hodina do jednej z GYM učební, napríklad do GYM1.
Učebne zadávate pomocou troch zaškrtávačov:
Kmeňová učebňa - hodina môže byť umiestnená do kmeňovej učebne triedy. Ak ide o hodinu spojenú z viacerých tried, môže ísť do kmeňovej učebne ľubovoľnej z týchto tried. (pozri nižšie ako zadať kmeňové učebne).
Zdielené učebne - hodina môže byť umiestnená do jednej zo zdielaných učební (pozri nižšie ako zadať zdielané učebne).
Ďalšie povolené učebne - to môžete zadať učebne priamo výberom zo zoznamu.
Môžete tiež vybrať viac možností naraz, napríklad Kmeňovú učebňu aj Zdielané učebne.
Ako zadať kmeňové učebne alebo zdielané učebna? Môžete to urobiť v dialógu editácie učebne (menu - Zadanie - Učebne - Edituj).
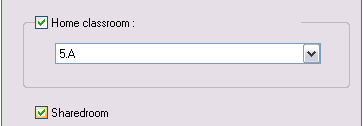
V príklade hore je učebňa kmeňovou učebňou triedy 5.A a tiež zdielaná učebňa.
Po tom, ako ste zadali povelené učebne pre hodinu, treba v treťom kroku poumiestňovať každú kartičku hodiny do jednej z jej povolených učební. (jednotlivé kartičky hodiny môžu byť v odlišných povolených učebniach).
Ak má kartička definované povolené učebne, ale ešte nie je priradená do niektorej z nich, má na pravej strane zobrazený biely prúžok:
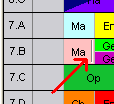
Existujú tri spôsoby ako priradiť kartičke jednu z povolených učební:
Prvý spôsob je kliknúť pravým tlačítkom na kartičke a vybrať učebňu v menu Učebňa.
Druhý spôsob je prepnúť sa do pohľadu "Učebne" (menu - Pohľad - Zvoliť - Učebne), vybrať kartu z panelu neumiestnených kariet a vložiť ju do jednej z povolených učební. V pohľade Učebne môžete tiež jednoducho prehodiť kartičku z jednej učebne do druhej. Stačí zobrať kartu z jedného riadku a presunúť ju do iného riadku s povolenou učebňou.
Tretí spôsob je použiť funkciu "Priraď učebne" (menu - Rozvrh - Priraď učebne). Táto funkcia automaticky umiestní karty do povolených učební.
Poznámka: Máte tiež možnosť zadať učebne pre viac hodín naraz. Urobíte to cez funkciu menu - Zadanie - Zmeniť. V ľavej časti okna vyberiete hodiny, ktorým chcete zmeniť pridelené učebne. V pravej časti vyberiete učebne. Môžete si tiež vybrať, či chcete prestaviť výber učební pre tieto hodiny, alebo iba doplniť nové učebne. Pri používaní tejto funkcie dávajte pozor: táto operácia sa nedá vrátiť späť, takže pre istotu si pre kliknutím na tlačítko Zmeniť skontrolujte, či ste všetko zadali správne (odporúčame tiež uložiť si záložnú kópiu rozvrhového súboru pred použitím tejto funkcie).
Poznámka 2: V niektorých situáciach je potrebné, aby bola hodina odučená v dvoch učebniach naraz (napríklad v dvoch telocvičniach GYM1 a GYM2). Toto môžete urobiť použítím tlačítka Viac učební.
Tento článok bol videný 182035 krát.16338 / 182035
























































Predchádzajúci článok Naspäť na obsah
Ďalší článok
|
Tento článok je preložený:            Otázka: Ako prideliť hodiny do učební? Na našej škole máme obmedzený počet učební a pri tvorbe rozvrhu musíme prihliadať na to, či je voľná učebňa pre každú hodinu. Odpoveď: Najprv je potrebné zadať učebne. Urobíte to v menu - Zadanie - Učebne. Tu môžete zadať všetky učebne, ktoré sú k dispozícii na vyučovanie na vašej škole. Pre každú učebňu môžete zadať či je to zdielaná učebňa alebo kmeňová učebňa (pozri ďalej). Ďalší krok je pre každú hodinu zadať učebne, v ktorých môže byť odučená. Toto urobíte v dialógu Hodina (do tohto dialógu sa dostanete cez úväzok učiteľa, hodiny triedy alebo kliknutím pravým tlačítkom myši na kartičku a vybratím možnosti Edituj hodinu). Spodná časť tohto dialógu určuje učebne:
Učebne zadávate pomocou troch zaškrtávačov: Môžete tiež vybrať viac možností naraz, napríklad Kmeňovú učebňu aj Zdielané učebne. Ako zadať kmeňové učebne alebo zdielané učebna? Môžete to urobiť v dialógu editácie učebne (menu - Zadanie - Učebne - Edituj).
Po tom, ako ste zadali povelené učebne pre hodinu, treba v treťom kroku poumiestňovať každú kartičku hodiny do jednej z jej povolených učební. (jednotlivé kartičky hodiny môžu byť v odlišných povolených učebniach). Ak má kartička definované povolené učebne, ale ešte nie je priradená do niektorej z nich, má na pravej strane zobrazený biely prúžok: Existujú tri spôsoby ako priradiť kartičke jednu z povolených učební: Prvý spôsob je kliknúť pravým tlačítkom na kartičke a vybrať učebňu v menu Učebňa. Druhý spôsob je prepnúť sa do pohľadu "Učebne" (menu - Pohľad - Zvoliť - Učebne), vybrať kartu z panelu neumiestnených kariet a vložiť ju do jednej z povolených učební. V pohľade Učebne môžete tiež jednoducho prehodiť kartičku z jednej učebne do druhej. Stačí zobrať kartu z jedného riadku a presunúť ju do iného riadku s povolenou učebňou. Tretí spôsob je použiť funkciu "Priraď učebne" (menu - Rozvrh - Priraď učebne). Táto funkcia automaticky umiestní karty do povolených učební. Poznámka: Máte tiež možnosť zadať učebne pre viac hodín naraz. Urobíte to cez funkciu menu - Zadanie - Zmeniť. V ľavej časti okna vyberiete hodiny, ktorým chcete zmeniť pridelené učebne. V pravej časti vyberiete učebne. Môžete si tiež vybrať, či chcete prestaviť výber učební pre tieto hodiny, alebo iba doplniť nové učebne. Pri používaní tejto funkcie dávajte pozor: táto operácia sa nedá vrátiť späť, takže pre istotu si pre kliknutím na tlačítko Zmeniť skontrolujte, či ste všetko zadali správne (odporúčame tiež uložiť si záložnú kópiu rozvrhového súboru pred použitím tejto funkcie). Poznámka 2: V niektorých situáciach je potrebné, aby bola hodina odučená v dvoch učebniach naraz (napríklad v dvoch telocvičniach GYM1 a GYM2). Toto môžete urobiť použítím tlačítka Viac učební.
Tento článok bol videný 182035 krát.16338 / 182035
|
 Francais
Francais Čeština
Čeština Romanian
Romanian Português
Português Indonesian
Indonesian Croatian
Croatian Serbia
Serbia Farsi
Farsi Mongolian
Mongolian Georgia
Georgia